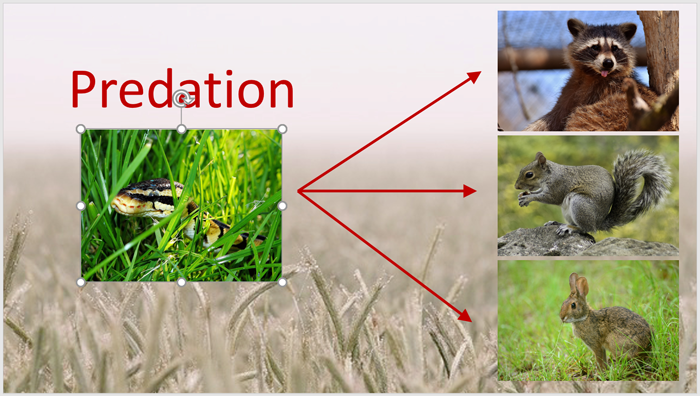Paste To Fill Slide
Paste To Fill Slide helps you paste your copied objects to fill the entire slide.
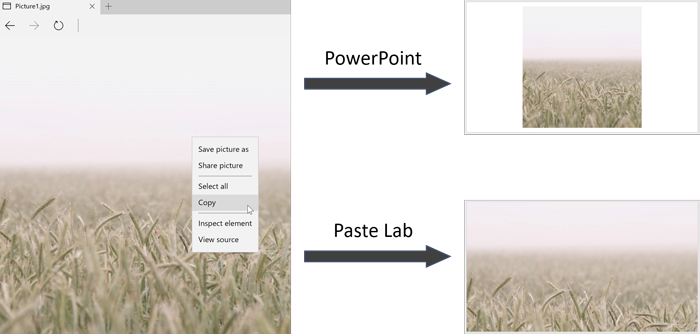
First, copy a picture using Copy under the right-click context menu or the ctrl-c keyboard shortcut.
Note: All Paste Lab features requires a copied object. You can also copy pictures from other applications on your computer.
Then, right-click on the slide, and select Paste To Fill Slide under PowerPointLabs.
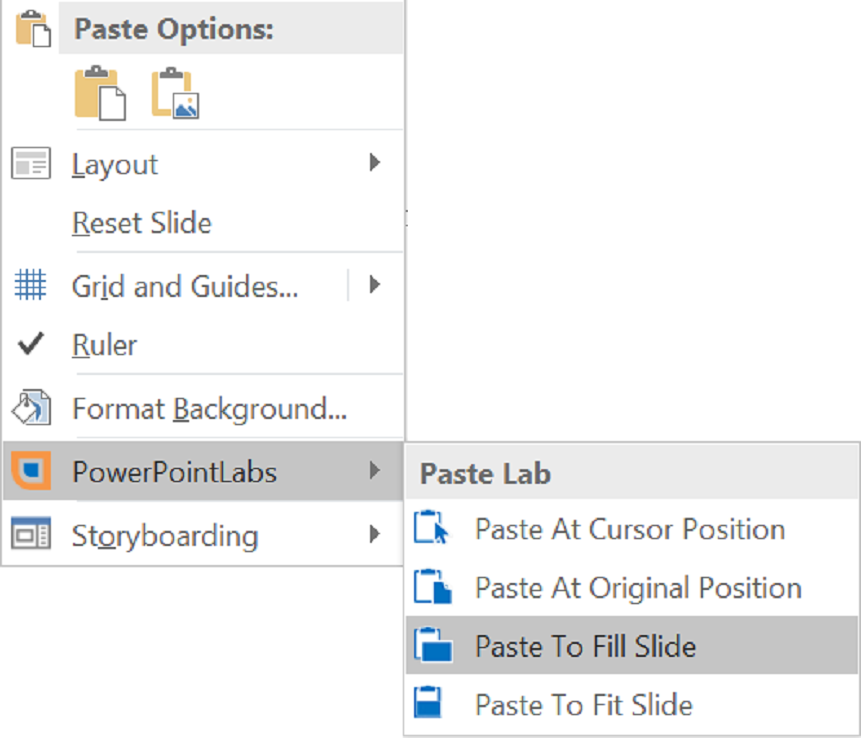
The objects are now pasted to fill the entire slide.

Note: The area of pictures which exceeds the slide boundaries are cropped, and can be regained using PowerPoint’s Crop feature.
Multiple objects can be selected to be used for Paste To Fill Slide, and the pasted objects will automatically be grouped together.
Paste To Fit Slide
Paste To Fit Slide helps to resize the object to the maximum size that can fit within the slide, before pasting the copied object.
Similar to Paste To Fill Slide previously, copy a picture using Copy under the right-click context menu or the ctrl-c keyboard shortcut.
Note: All Paste Lab features requires a copied object. You can also copy pictures from other applications on your computer.
Then, right-click on the slide, and select Paste To Fit Slide under PowerPointLabs.
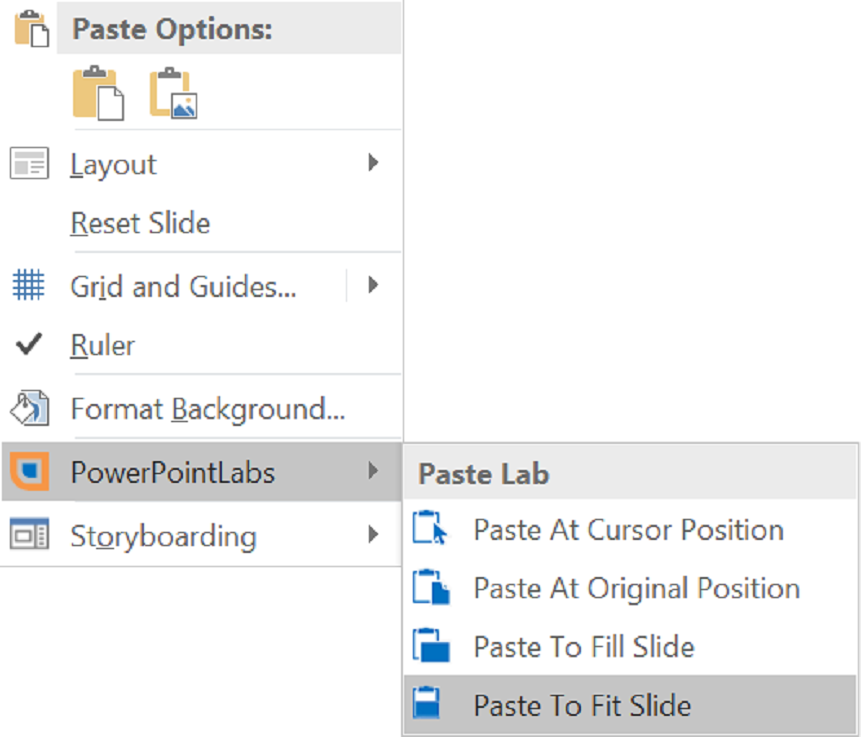
The objects are now pasted to fit the entire slide.
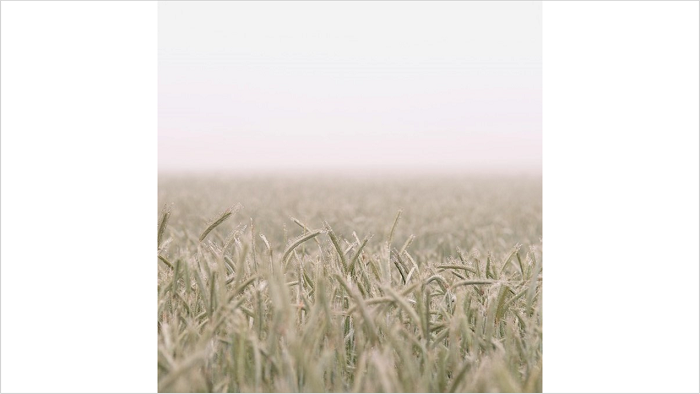
Note: The pictures will always be within the bounds of the slide.
Multiple objects can be selected to be used for Paste To Fit Slide, and the pasted objects will automatically be grouped together.
Paste At Cursor Position
When you paste an object on the slide, it is often not at the position where you want it. Paste At Cursor Position allows you to paste your copied objects at a specified position on your slide.
With a text, shape or picture copied, right-click the desired position on the slide which you would like to paste at, and select Paste At Cursor Position under PowerPointLabs.
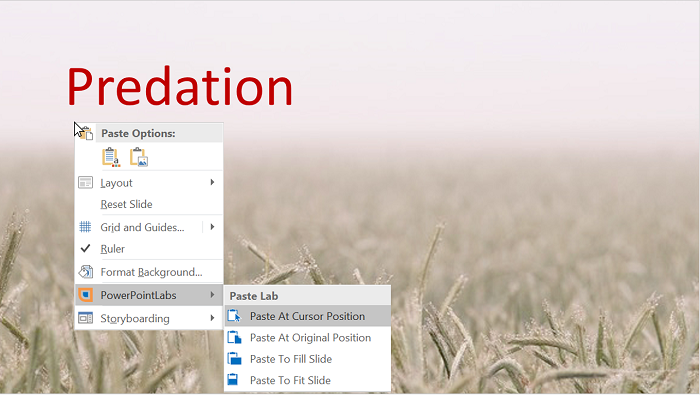
Your copied objects are now pasted on the slide, with their top-left corners aligned to the position of your right-click.

Paste At Original Position
When you paste an object on the slide, its position may be slightly shifted if the original object is at the same position on the slide. Paste At Original Position pastes objects at their positions on the slide exactly where they were copied.
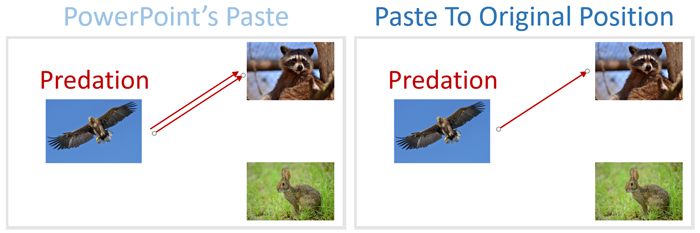
After copying a text, shape or picture, right-click on an empty area of the slide, and select Paste At Original Position under PowerPointLabs.
Your copied objects are now pasted at their original positions. One scenario where this feature is useful is to duplicate arrows such that they start or end at the same position.
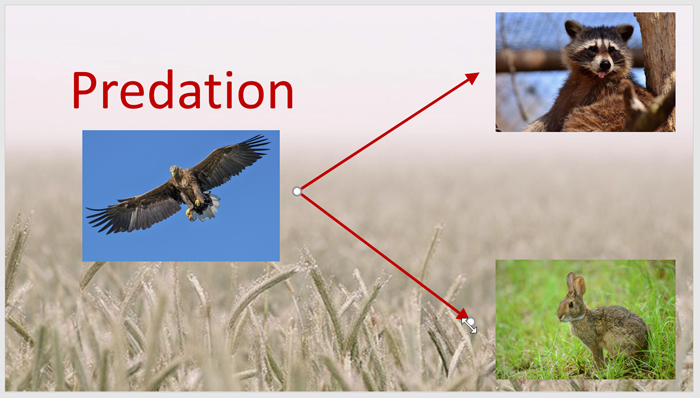
Note: If your object is copied from an external application or from your desktop, Paste At Original Position will paste them at the center of the slide.
Paste Into Group
Paste Into Group pastes your copied objects into center of your selected group, while preserving the group’s animations.
With an object copied, select a group on the slide which you would like to paste into.
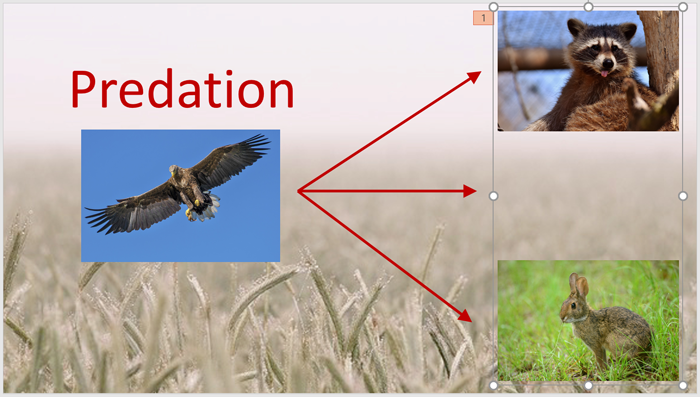
Then right-click on your selected group and select Paste Into Group under PowerPointLabs.
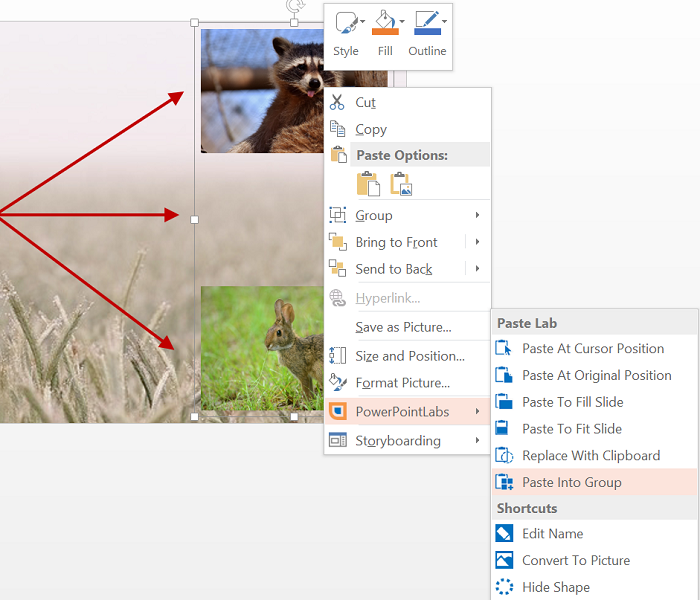
Your copied objects are now pasted into the center of the group.
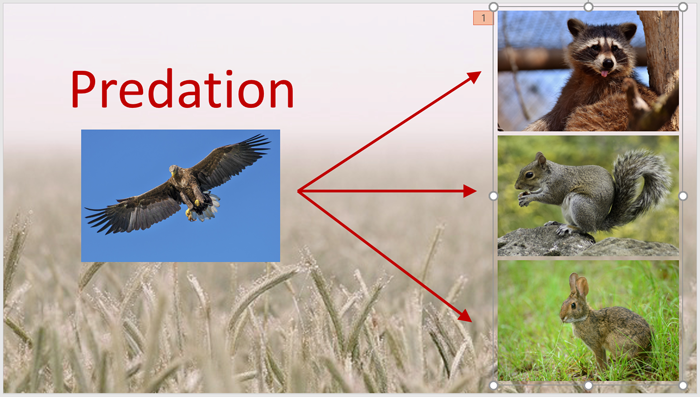
Replace With Clipboard
Replace With Clipboard replaces a text, shape or picture on the slide with your copied object, while preserving the original object’s animations.
You can also replace a single object in a group, which will leave the group’s animations unchanged.
With an object copied, right-click on a text, shape or picture on the slide which you would like to replace, and select Replace With Clipboard under PowerPointLabs.
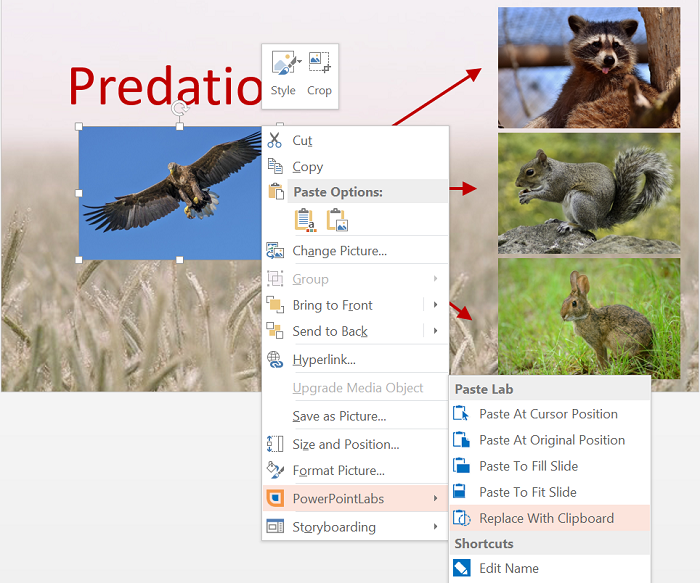
Your selection on the slide is now replaced with your copied objects.