Picture Slides Lab [Sample Slides]
Picture Slides Lab (PSL) helps you create better Picture Slides (Slides with a big picture and a bit of text) with much less effort. The following video demonstrates how PSL works.
Here is a sample deck of Picture Slides created using PSL.
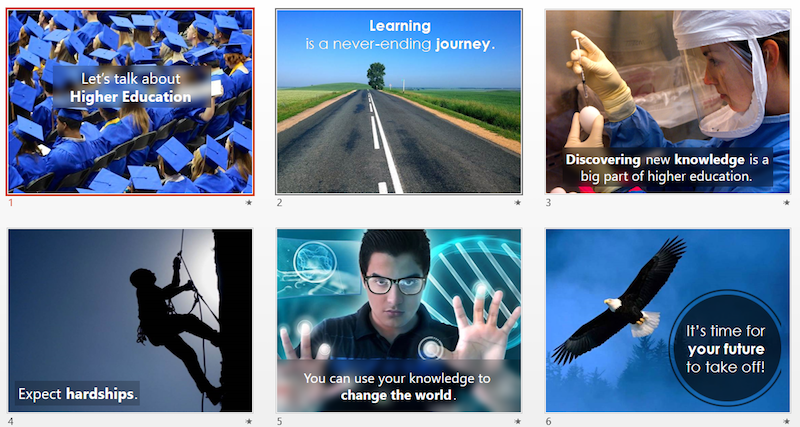
Let’s go through the typical steps of using PSL to create a Picture Slide deck from scratch. First, we can specify what text to include in each slide. The easiest way to specify that is to type it in the outline view, as shown below.
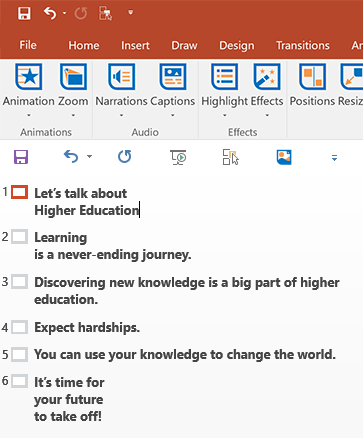
Next, click on the first slide you want to design using PSL. After that, launch the PSL by clicking its icon from the ribbon.
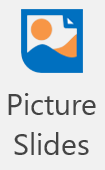
When loaded, PSL will show how the current slide will look when using various styles. As you have not specified any pictures to use yet, PSL will use a default image.
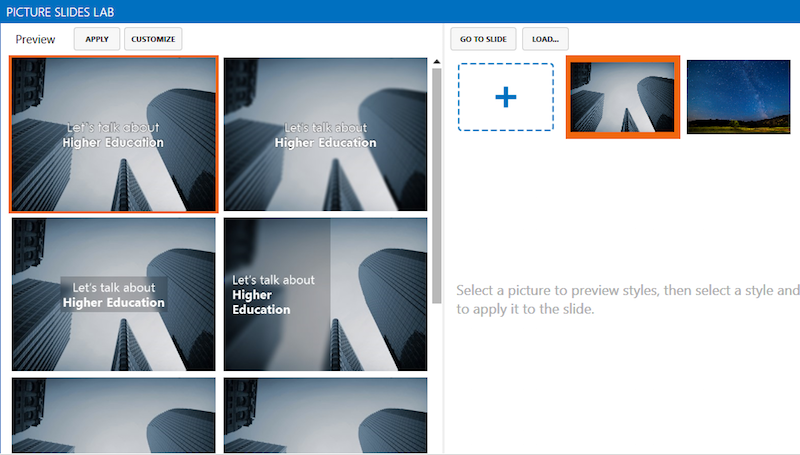
Click on the style you think you are going to use (you can change this later).
Next, let’s choose a suitable picture.
Click Customize. It will show you how the slide will look like with the various pictures you have on the Picture Collection area (i.e. the right half of the PSL window).
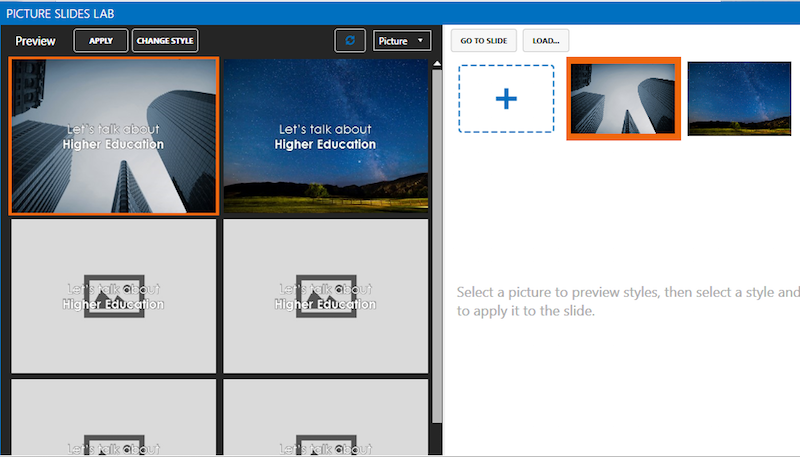
If this is the first time PSL being used, you’ll have the two default pictures only. To add more, do one of the following.
- Click
+and choose more pictures from your computer hard disk.
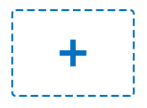
- Use a Browser to search in Google Image Search (this method will not work with other search engines), and
drag-and-dropthe search result thumbnails (one at a time) onto PSL window or the quick drop icon.
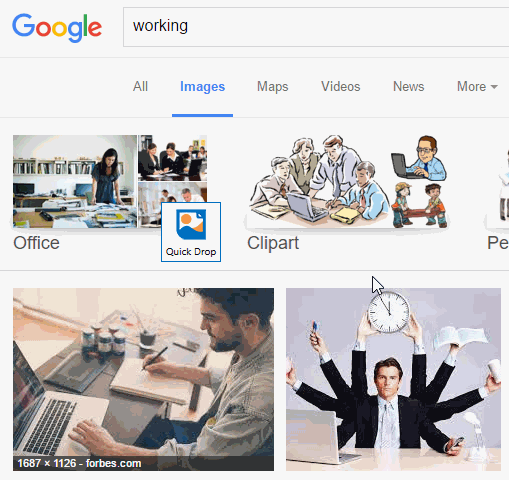
The quick drop icon looks like this appears when the PSL window is not in focus.

- Use a Browser to navigate to a Web page containing the picture you want to use, and
drag-and-drop (or copy-paste)the picture onto PSL window or the quick drop icon.
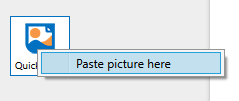
Switch back to PSL window to see how the images you selected compare with each other if used in the slide.
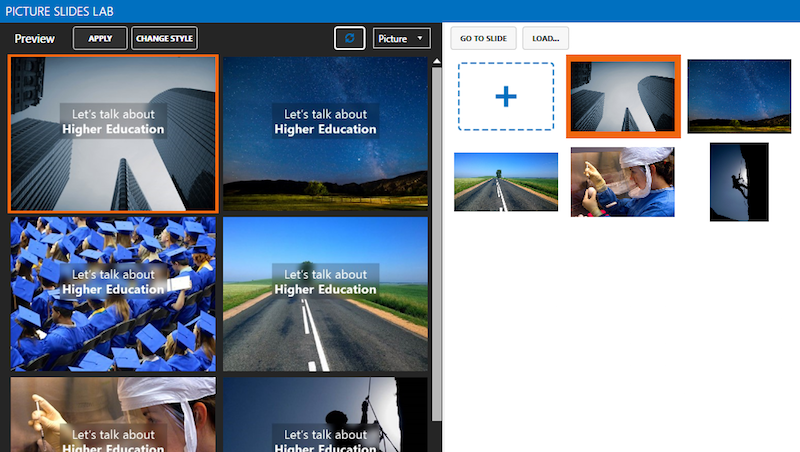
Click on the slide previews (in the Slide Preview area) that shows the picture you want to use to select it.
Tip: To change the picture used in any of slide previews, click on the slide preview in concern and then click on the picture you want to use.
If you want to tweak the design further, choose which aspect you want to tweak. PSL will show a preview of the slides with variations of that aspect. In the example below, PSL shows variations of the text position.
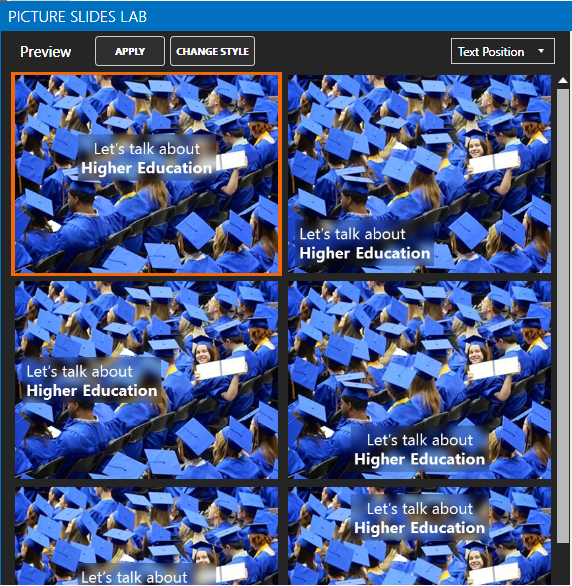
Select the variation you like by clicking on the corresponding slide preview. Repeat this process until you have tweaked all the aspects you wanted to tweak.
When you are happy with the slide design, click ‘apply’, which will apply the design to the slide.
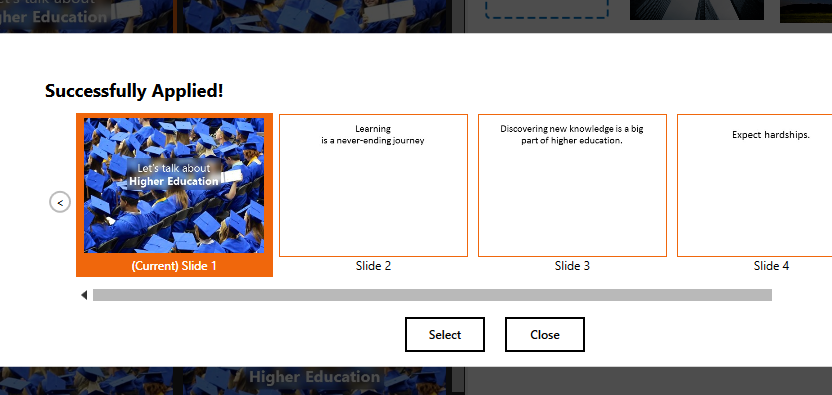
In the confirmation dialog (an example shown above), click the slide you want to design next and click Select.
PSL will show a preview of that slide with different pictures in your picture collection, using the style you used (including all the tweaks you did) for the slide you designed immediately before .
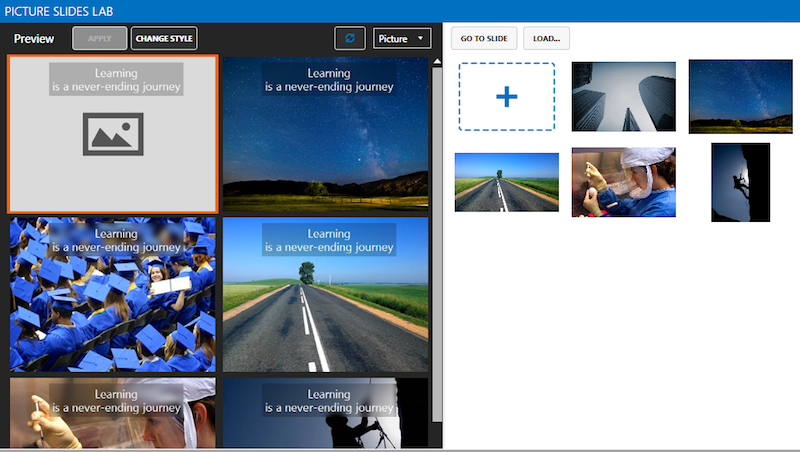
Click one of the slide previews to select one of the previewed pictures. Alternatively, click a picture on the picture collection area to use that picture instead.
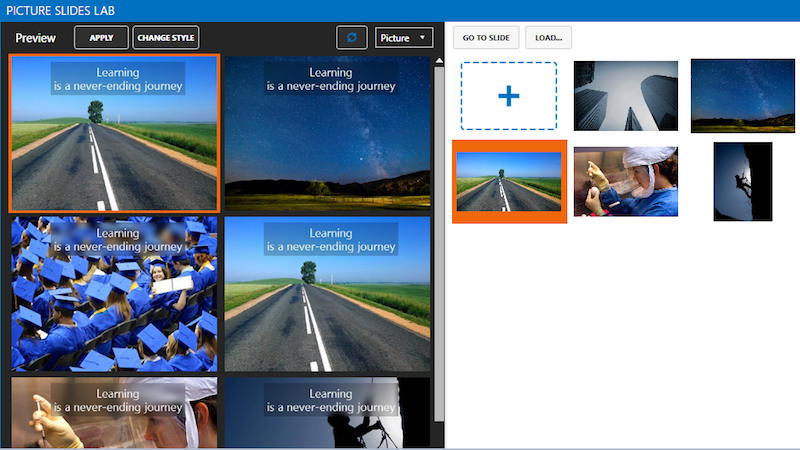
Tip: To remove pictures from the picture collection area, right-click on a picture thumbnail and select the appropriate menu option.
As before, click Apply to accept the current preview and move to the next slide.
Alternatively, you can tweak the style further, as before.
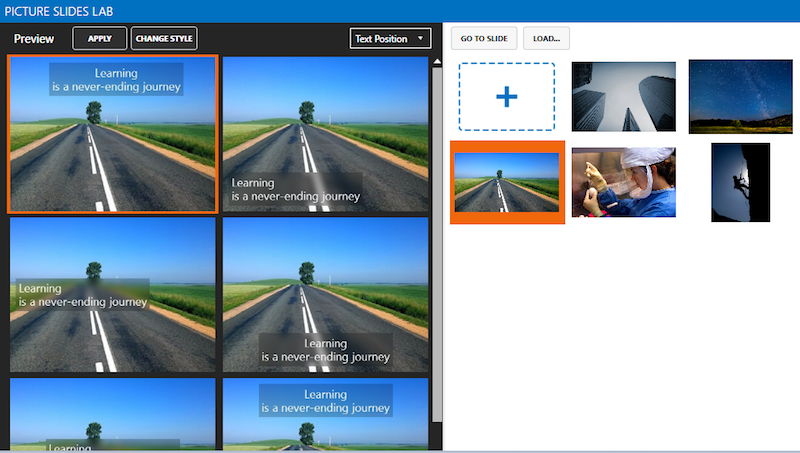
It is possible to switch to a completely different style too. Just click on the Change Style button to go back to the screen where you can select from different styles.
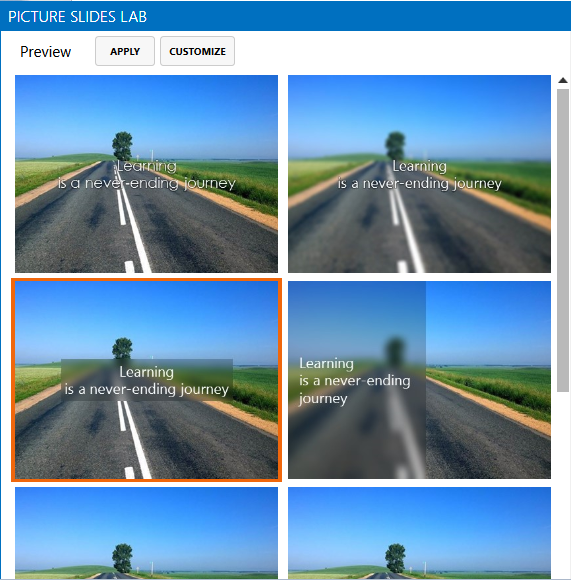
Repeat the above steps until you are done with all slides.
To tweak/redesign a slide previously designed by PSL
Select the slide you want to tweak/redesign in PowerPoint, and open PSL. PSL will load a preview of the previous design. You can tweak/redesign the slide using the features explained above.
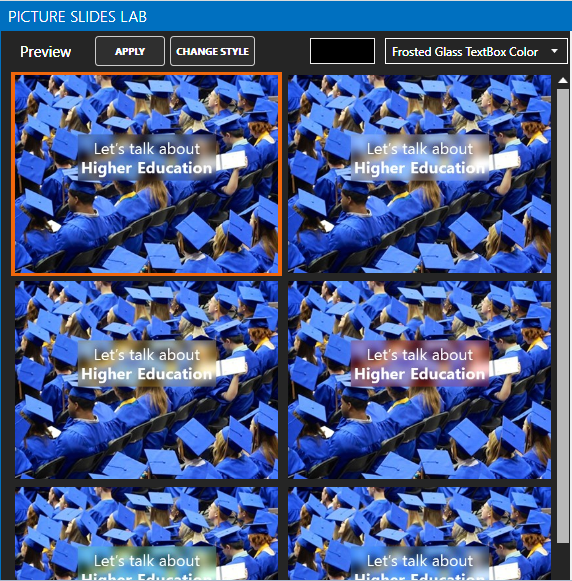
Tip: If PSL is already open, you can use the Go To Slide’ button to select a different slide to design.
To copy the style/picture from one slide to another
Use the Go To Slide to load the destination slide.
Click the Load... button. In the next dialog (example shown below) choose which slide to copy from and click Load Picture or Load Style button to load the picture or the style. PSL will show a preview of the current slide with the loaded picture. You can tweak the design further if necessary, before applying it to the current slide.
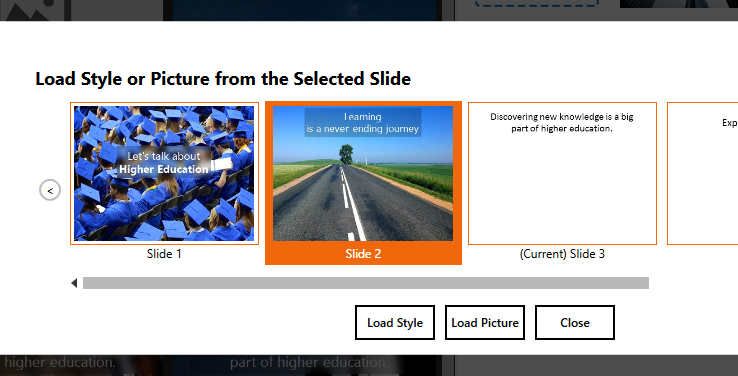
To adjust which part of the picture is shown on the slide
Right-click on a slide preview and choose Adjust Picture Dimensions.
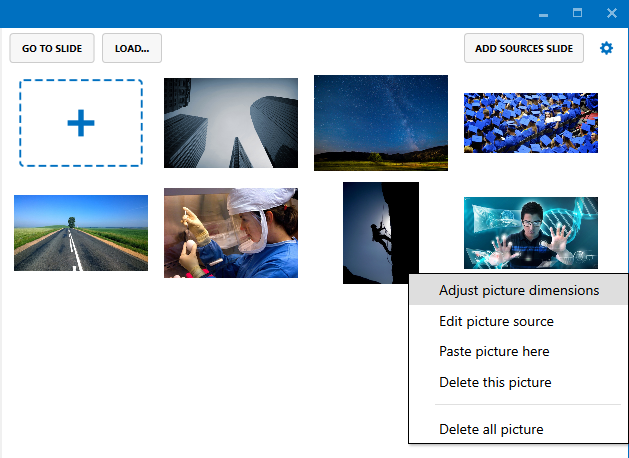
In the next window, use the buttons or the corner handles to adjust which part of the picture is shown in the slide. Click Save to apply the changes.
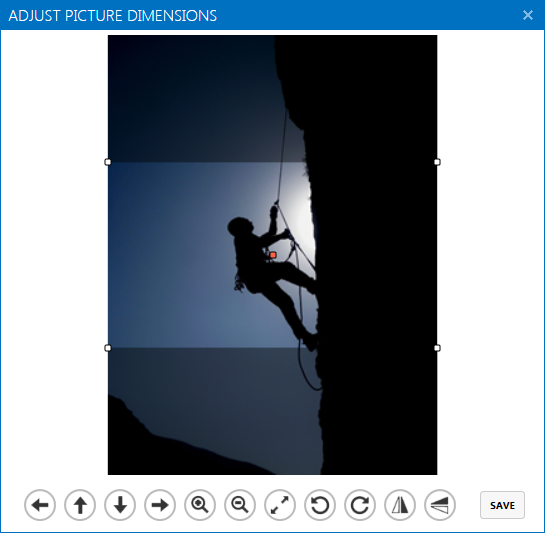
To cite the source of pictures
PSL automatically inserts the picture source (i.e. where the picture came from) into the slide notes. For pictures copied from a Web Browser, PSL records the source automatically:

Note that you can right-click a slide preview and select Edit picture source to edit the picture source.
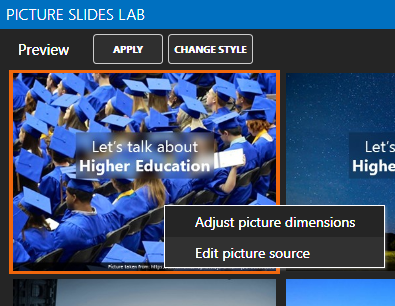
If you would like PSL to insert the picture source to the bottom of the slide itself, go the the Settings and set the appropriate options.
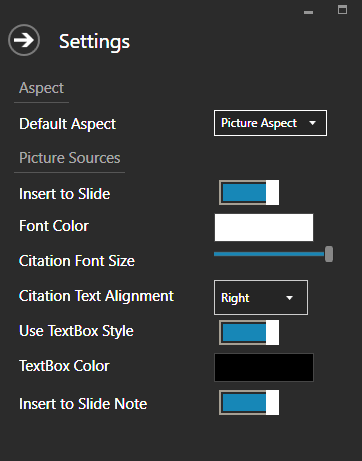
And here is the effect:
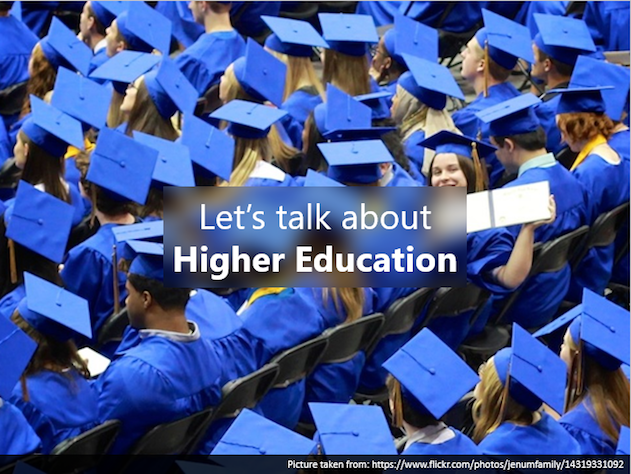
You can use the Add Source Slide to insert a slide containing a list of picture sources:
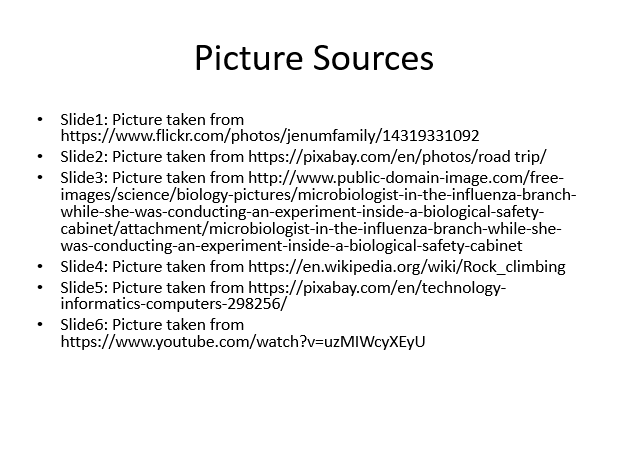
If you changed any of the pictures after adding the citation slide, remember to click the Add Source Slide button again to update the list of sources in that slide.