|
||||
|
THE GREAT IDE ROUNDUP
This article describes the VisualAge programming environment, shows how its parts work together, and tells how we tried out VisualAge for Java 2.0 by creating a Swing applet.
When you run the program, it displays a small panel that contains a picture of Duke (the JavaTM Software mascot) sitting in a swing. Below Duke's swinging figure, there's a toggle button that says, "Swing!" When you click the button, Duke starts swinging, and the label on the button below him changes to read, "Stop!" Click the button again, and Duke stops swinging. To learn more about how we developed a swinging-Duke applet using VisualAge for Java -- and to download the appletīs source code, if you like -- see the section headed "Creating an applet with VisualAge" at the end of this article. About VisualAge for Java VisualAge for Java is available in three editions:
Parts of the VisualAge for Java package VisualAge for Java is built around a Workbench window that provides access to a source-code editor, a resource editor, a built-in debugger, and other software-development tools. VisualAge Workbench window that looks like this:
As the illustration shows, the VisualAge Workbench window contains a set of tabbed panes that can display projects, packages, classes, interfaces, and any problems that may be detected in programs. By tabbing from one pane to another, you can design and lay out components, and you can create and edit source code. You can also run a built-in debugger without leaving the visual composition editor. Several other windows are available for performing various other tasks. One of the most useful windows is a visual composition editor (VCE) in which applets and applications can be laid out visually on forms. Here's a screen shot that shows both the VisualAge composition editor and another important kind of window: a property sheet. (In VisualAge, as in most IDEs, property-sheet windows are used to display the properties of components): In this illustration, the composition editor is tabbed to a page labeled Visual Composition. By clicking other tabs, you can display a source-code editor, a class-hierarchy tree, a bean-info Browser, and a versioning tool that can be set to work automatically. Other available windows include a console window, a debugger window, a project-browser window, and more. In the preceding screen shot, notice the button labeled Swing thatīs shown in the upper left-hand part of the picture. That button is actually a label on a combo box that can be used to display various kinds of component toolbars. Because we were developing a Swing applet when we snapped the picture, VisualAgeīs Swing toolbar is the one displayed. Creating an applet with VisualAge The best way to learn how an IDE works is to use it to build a program. The rest of this article shows how we created a Swing applet using VisualAge. The article ends with a short Conclusion that describes our overall impression of VisualAge for Java 2.0. First steps VisualAge for Java uses various kinds of JavaBeansTM to compose program elements for applets and applications. For example, when you want to create an applet, VisualAge lets you construct your applet using either Swingīs JApplet class or AWTīs Applet class. If you decide to create a Swing applet using the JApplet class, VisualAge offers several methods. Here is the method we followed:
Content panes and other containers When you make the necessary entries in the VCEīs SmartGuide dialog and click Finish, VisualAge opens its visual composition editor window. You can then start creating components for your applet. To create components for our Swinger test applet, these are the steps we followed:
Adding components to an applet VisualAge for Java employs a familiar technique for adding components to a form: You select a component on a toolbar, and then you click on a form to add that component to your programīs design form. To complete the GUI interface for our Swinger program, we carried out these steps:
When the Swinger program is complete, the button labeled Swing! can be used to toggle back and forth between a pair of icons that show Duke swinging. One of those icons is an animated GIF, and the other is an animated GIF that shows the same picture. By using the lower button to toggle back and forth between these two images, the user of the applet can start and stop the programīs "Swinging Duke" animation. To implement this behavior, we had to connect the two components used in the Swinger application and set up an event handler. To program component interactions and create event handlers, VisualAge for Java provides a mechanism that is also found in a number of other IDEs: Using the mouse, you draw lines from one component to another. As you draw these lines, VisualAge displays dialog boxes in which you can specify how you want your applicationīs components to interact with each other and with the user at runtime. To draw the lines that connect components in VisualAge, you simply left-click the mouse inside a component that you want to use as the source of an event, and left-click it again at the point where you want the line to end. As you connect components in this way, VisualAge displays various kinds of dialog boxes that you can use to specify the interactions represented by the lines you are drawing. To connect the two toggle buttons used in our Swinger applet , we followed these steps:
Testing our applet To try out our applet, we clicked the Swing! button and observed that Duke started swinging, as we had hoped. That was a good start, but it wasnīt enough. Our application did not yet have the capability of toggling back and forth between its animated and unanimated pictures of Duke. It also lacked the capability of changing the label of the Swing! button to indicate that Duke was currently swinging. Completing the Swinger applet When you have set up an interaction between a pair of components using the VisualAge composition editor, there are two ways to fine-tune that interaction to improve the way it meets your programīs needs. One way is to draw more lines and set up subsets of interactions. The other way is to modify the code that VisualAge has generated by adding some hand-written code of your own. We decided to tweak our application a bit by adding some of our own code to the code that VisualAge had generated. In VisualAge, you can examine and modify code by clicking the Methods tab in the IDEīs main window. VisualAge then opens a code-editor window that looks like this:
In this window, notice that a method named connEtoM1 is displayed. Thatīs the name of a method that VisualAge automatically generated earlier, in the steps listed under the subheading "Connecting components." In the connEtoM1 method, notice the comments that say "//user code begin" and "// user code end." When you add hand-written code to code that VisualAge has generated, you must color inside the lines; that is, you must place your hand-written code inside areas delimited by those two kinds of comments. Source code corner Original method Modified method To download a zipped file containing all the Swinger programīs source code and resources, click the Download button:
To execute the applet, you may need to download Sunīs JavaTM Plug-in software or install JFC. For details, see the articles in the "Swing and the Web" section of this issue. Conclusions The main purpose of this review was to see how VisualAge for Java 2.0 works with Swing, and regarding this feature, we award a big thumbs-up to VisualAge. JFC and Swing are seamlessly integrated into the VisualAge for Java environment, and the VisualAge IDE supports just about everything Swing has to offer. So Swing developers can have a lot of fun (and perhaps earn a lot of profit) by developing application software using VisualAge. Overall, VisualAge for Java is a highly automated IDE which we think will appeal most to developers who want to avoid the drudgery of writing complex code sequences by letting their IDE do a lot of grunt work for them. Although VisualAge for Java allows you to modify segments of code that it has automatically generated by adding vast quantities of hand-written code, that is not really the kind of programming that itīs cut out for. Itīs obvious that the creators of VisualAge invested a lot of effort in automating the product and making it easy to use -- and thereīs a tradeoff there. The more automated an IDE is, the more difficult it is to jump right in and do a lot of hand-coding of GUI-related routines yourself. The automated features built into VisualAge for Java arenīt limited to code generation; they extend to its directory-management and versioning utilities. When you start developing a program with VisualAge, the IDE sets up a workspace that is designed to isolate you from having to most ordinary directory-management tasks. Throughout the process of developing a program, VisualAge maintains control over the programīs file-and-directory structure. When the development of a program is complete, you can perform a final compilation of the program and "export" it to a directory, a jar file, or some other kind of repository. Only then does the IDE relinquish control over the programīs file hierarchy and allow the program to be compiled with a proper directory structure into a finished applet or executable application. (You can partly override this process by exporting your program frequently, but again, under ordinary circumstances, the easiest and most convenient way to work with Visual Age is to go ahead and let its own thing, while using the IDEīs automated features to communicate with your program.) Because VisualAge for Java is so highly automated, the easiest and most efficient way to use it is to stand aside and let VisualAge generate all the code it wants to, mastering and using all of the many animated programming aids it offers and resisting the temptation of trying to override its automated features in order to gain more personal control over every aspect of your program. -- Mark Andrews |
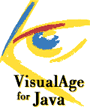 VisualAge
for JavaTM, a full-featured integrated
development environment from IBM, is a popular IDE thatīs well known
in Java programming circles. And now a new release of VisualAge
for Java -- Version 2.0 -- offers a host of new features, including
fully integrated support for JDK 1.1.6 and Swing.
VisualAge
for JavaTM, a full-featured integrated
development environment from IBM, is a popular IDE thatīs well known
in Java programming circles. And now a new release of VisualAge
for Java -- Version 2.0 -- offers a host of new features, including
fully integrated support for JDK 1.1.6 and Swing.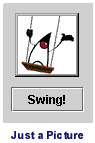 To
observe how VisualAge 2.0 works with JFC and Swing, we
created and built a simple "Swinging Duke" applet like the one shown
on the left. (A similar kind of applet appears in the
article in this issue titled "Make
Your Browser Swing!" and in the other IDE reviews in
this section.)
To
observe how VisualAge 2.0 works with JFC and Swing, we
created and built a simple "Swinging Duke" applet like the one shown
on the left. (A similar kind of applet appears in the
article in this issue titled "Make
Your Browser Swing!" and in the other IDE reviews in
this section.)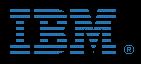 VisualAge
for Java is an integrated suite of tools that allows developers
to build complete 100% Pure Java applications, applets and JavaBeans
by using what IBM calls a "Construction from Parts" paradigm. That
means that VisualAge for Java is designed to work seamlessly with
a number of other enterprise-solution products from Big Blue, including
the IBM DB2 relational database system, the IBM eNetwork communications
server, the Lotus Domino Go web server, and various IBM products
for creating and working with JavaBeans.
VisualAge
for Java is an integrated suite of tools that allows developers
to build complete 100% Pure Java applications, applets and JavaBeans
by using what IBM calls a "Construction from Parts" paradigm. That
means that VisualAge for Java is designed to work seamlessly with
a number of other enterprise-solution products from Big Blue, including
the IBM DB2 relational database system, the IBM eNetwork communications
server, the Lotus Domino Go web server, and various IBM products
for creating and working with JavaBeans.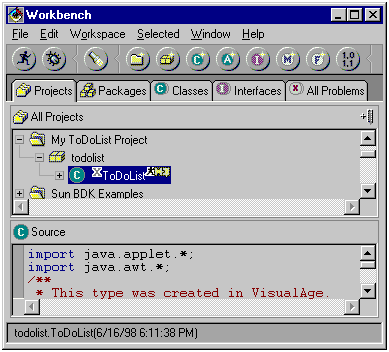
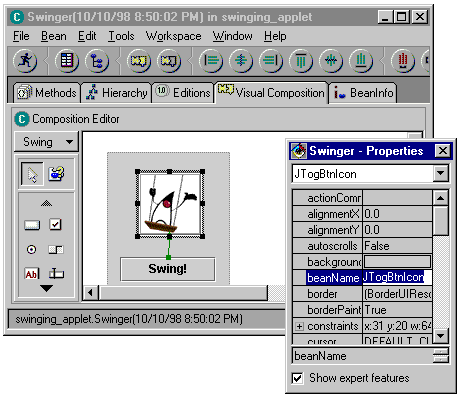
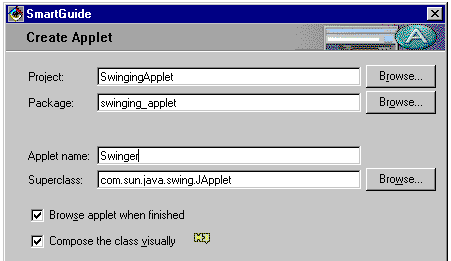
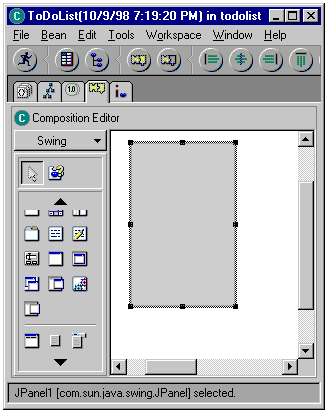
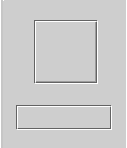
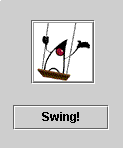
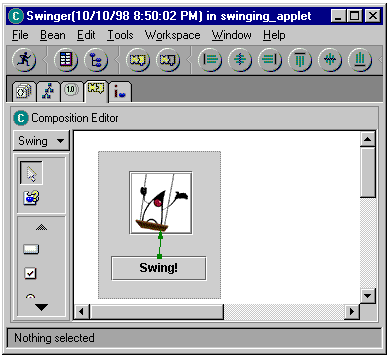
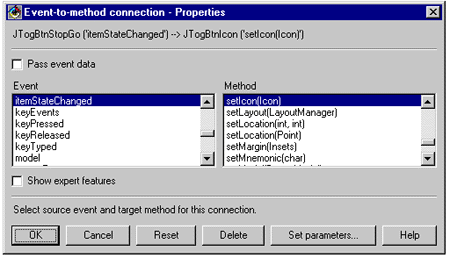
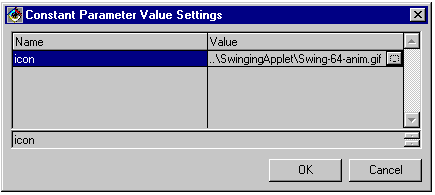
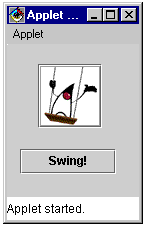 At
this point, we decided it would be a good idea to test the applet
we were developing. To do that, we clicked the Run button
At
this point, we decided it would be a good idea to test the applet
we were developing. To do that, we clicked the Run button 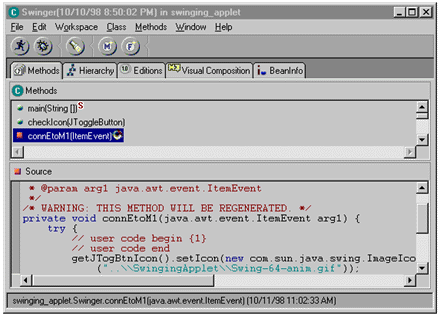
 By
inserting a few lines of hand-written code into the connEtoM1
method, we were able to add all the functionality we
needed to the Swinger program. To see how we modified connEtoM1
to make it do just what we wanted, follow these links:
By
inserting a few lines of hand-written code into the connEtoM1
method, we were able to add all the functionality we
needed to the Swinger program. To see how we modified connEtoM1
to make it do just what we wanted, follow these links: