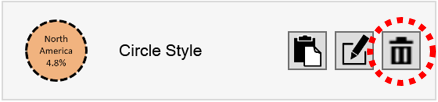Sync Lab allows you to ‘sync’ (i.e. copy-paste) only selected properties from one PowerPoint object to another, for example, to sync the text formatting from one object to another. This comes handy when you want to apply a combination properties consistently across multiple objects (even in multiple slides) without affecting other properties of those objects.
The example below shows how the fill transparency and line style has been applied to all circles without affecting other properties such as fill color.
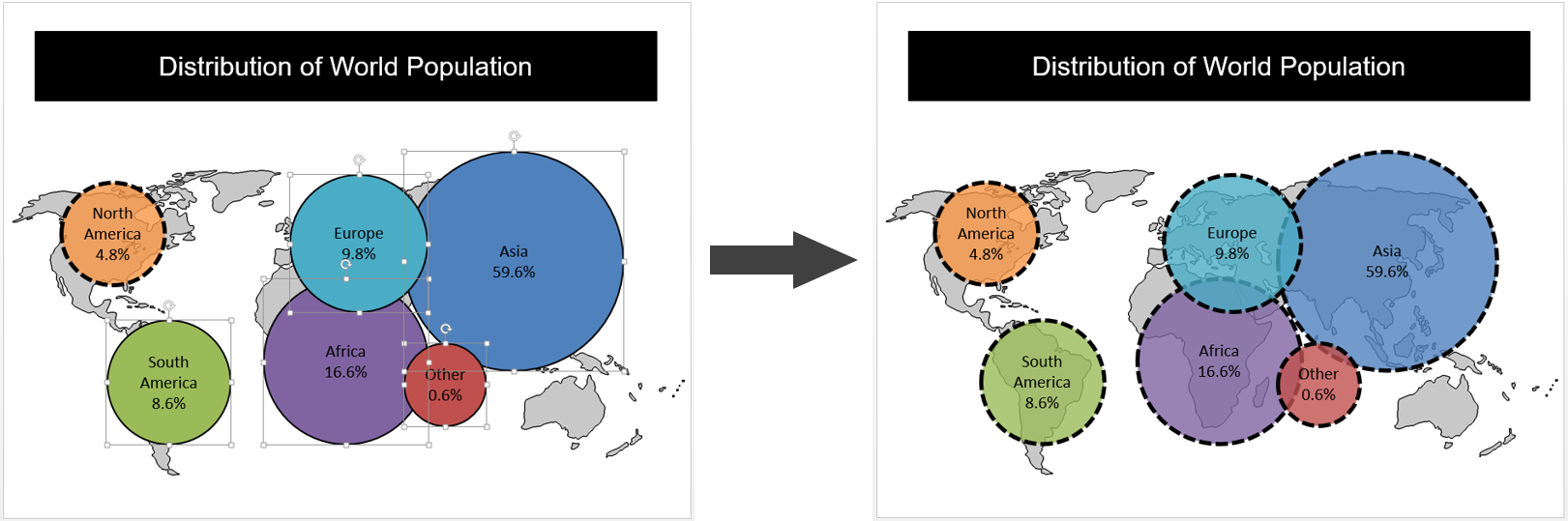
Note: PowerPoint’s built-in formatting feature allows you to select multiple objects on a slide and change their properties together, but you cannot do that if the objects are in different slides. Also, PowerPoint’s Format Painter feature allows you to sync styles from one object to another across slides, but it cannot select which properties to sync and which ones to keep intact.
Syncing Formats
Suppose you have the following two slides and you are trying to tweak the formatting of the circles.
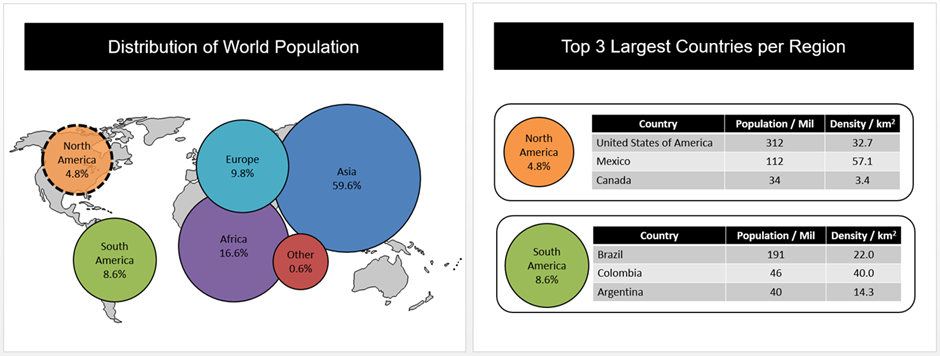
Now, let’s assume you changed the orange circle as follows:
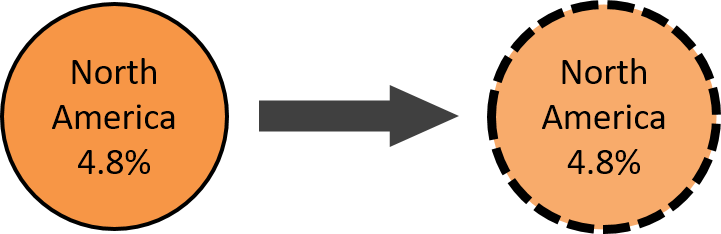
Line Width: changed to
4.5 ptsLine Dash Type: changed to
Square DotFill Transparency: changed to
20%
To sync this style change to other circles, you must first copy these three attribute. Here are the steps to do that:
Open the Sync Lab pane (if it is not already open) by clicking the
Syncbutton in the PowerPointLabs ribbon.Select the orange circle you modified.
Click the
Copybutton in the Sync Lab pane.
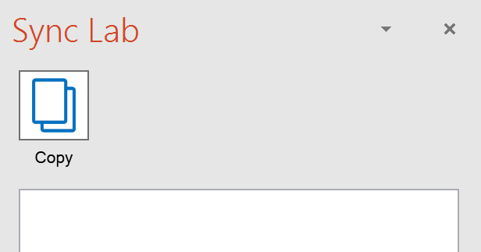
A new pop-up window will appear. Select the formats you would like to copy in the pop-up window and click OK. For this example, let’s check Transparency property under the Fill category and Width and Dash Type properties under the Line category.
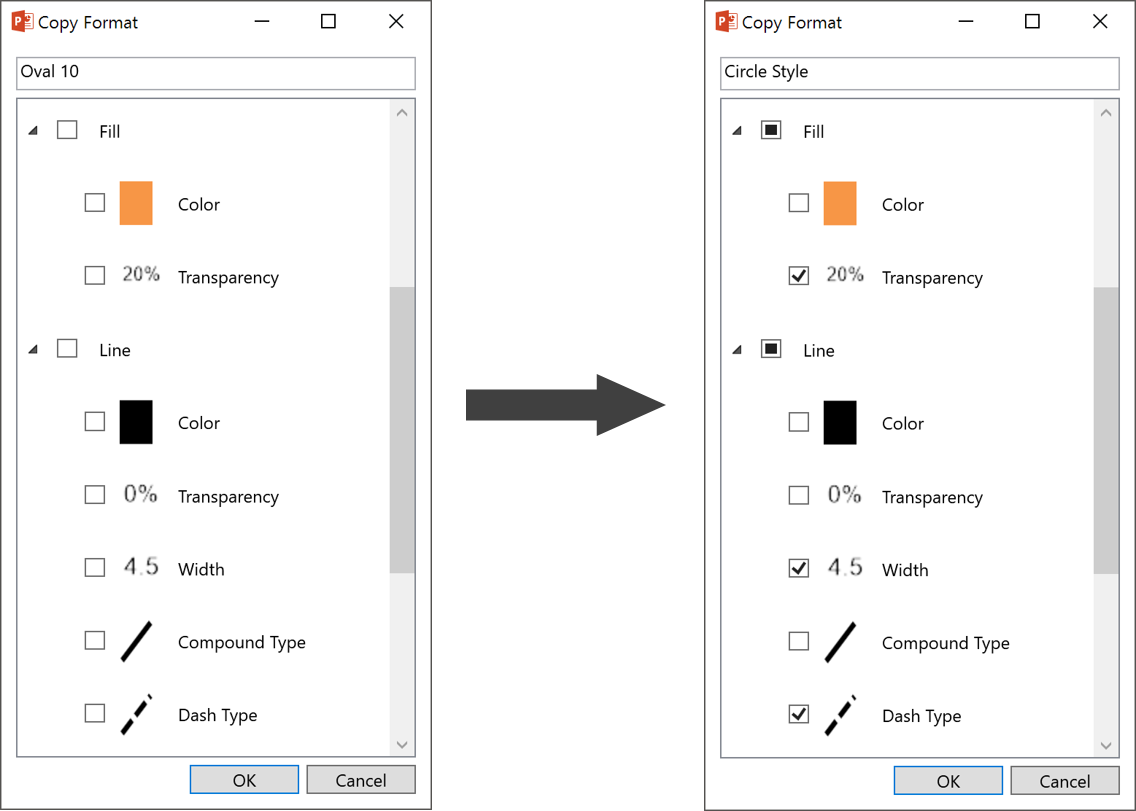
Optionally, you can name the format to keep track of the different formats you have. For example, you can change the name to "Circle Style". Once you click OK, you should see this on the Sync Lab pane.
To apply the copied properties to other circles, use ctrl-click to select those circles on the slide and click the Sync Format button of the copied format.
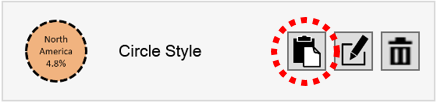
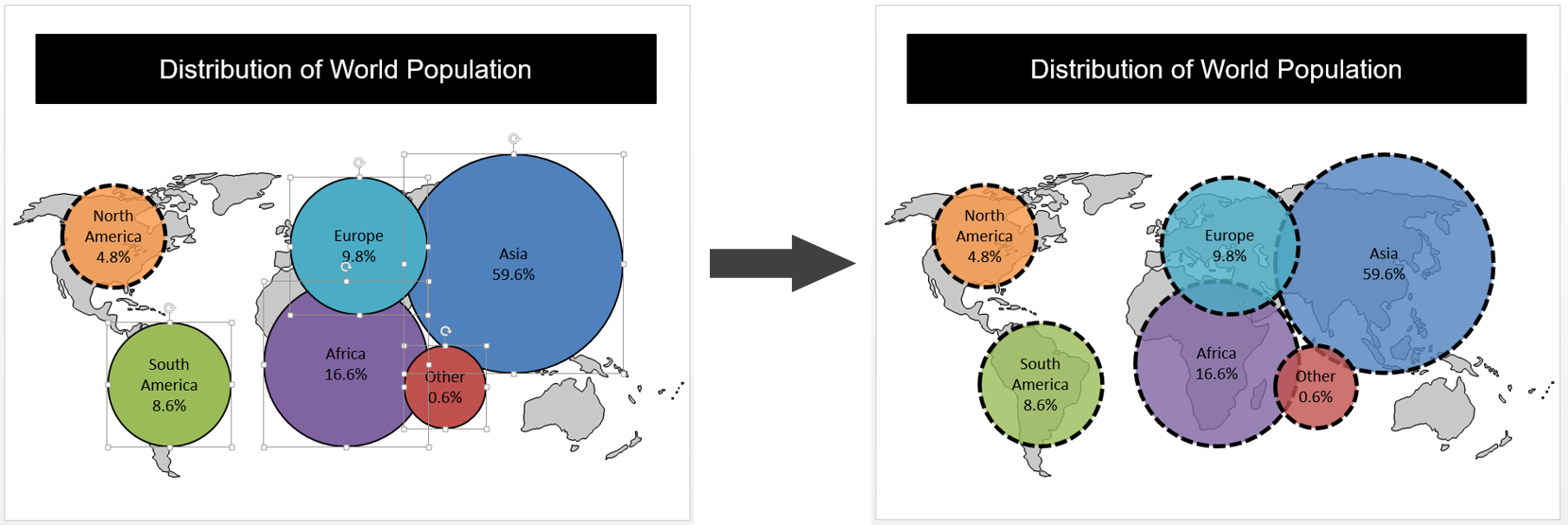
Notice that only the formats we wanted to sync were copied onto the selected shapes, and other formats such as the Fill Color did not change.
Note: Copied formats are only available during the editing session when they were created. They will not be available when you open the file again at a later time.
Editing a Copied Format
To modify a copied format, you can click the Edit Format button of the copied format shown on the Sync Lab pane.
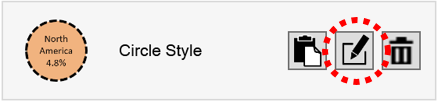
A pop-up window similar to the pop-up window when copying formats will appear.
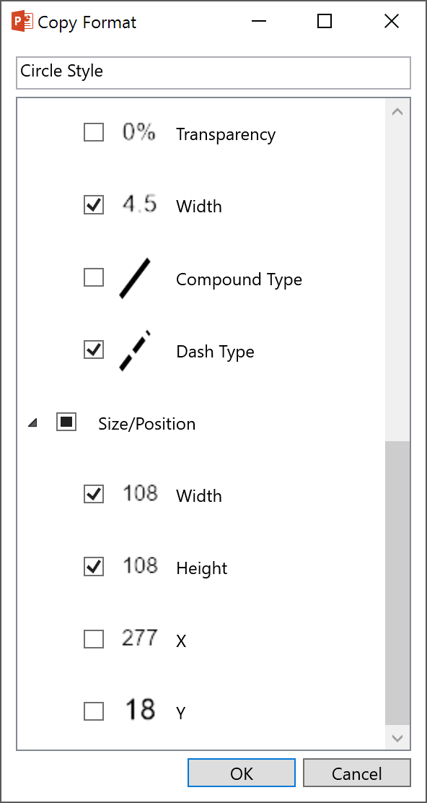
For example, you can edit the format we copied in the previous section and tick the Width and Height properties under the Size/Position category. Now, when you sync this format to another object, all selected properties will be applied, as shown in the example below (note how the size of the green circle has changed).
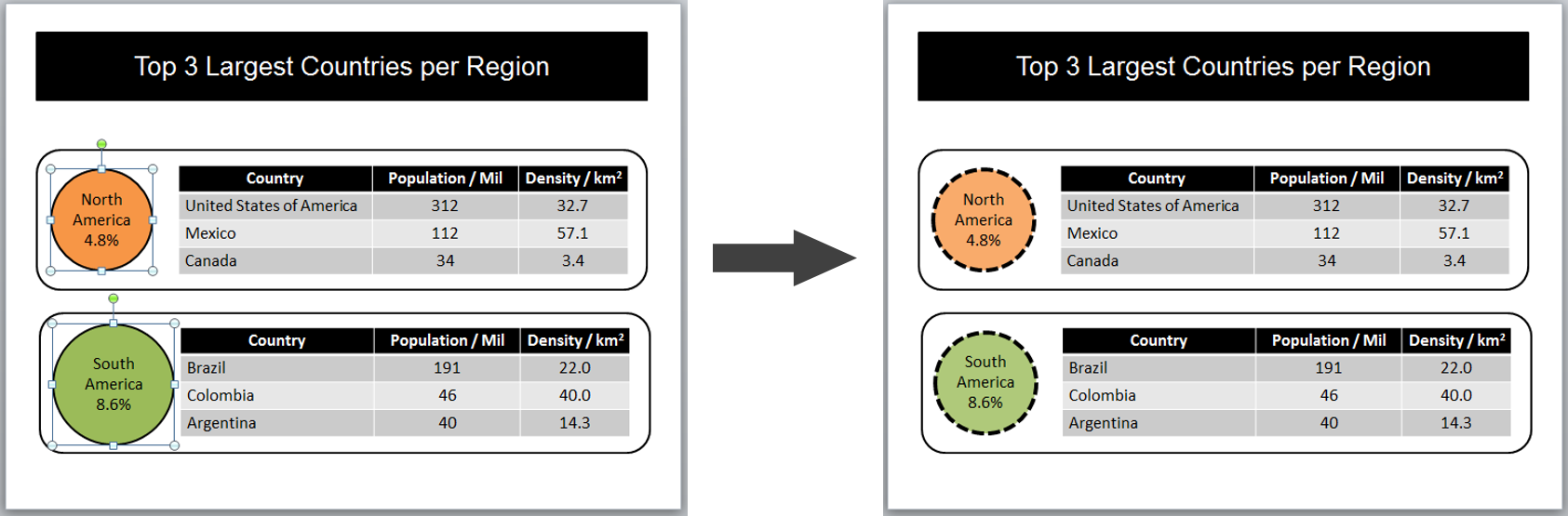
Note: When editing a copied format, the properties shown in the pop-up window are the properties of the object the style was originally copied from, as at the point of copying. You can select these properties even when the original object is deleted from the slide.
Deleting a Copied Format
To remove a copied format from the Sync Lab pane, click the Delete Format button on the corresponding format.