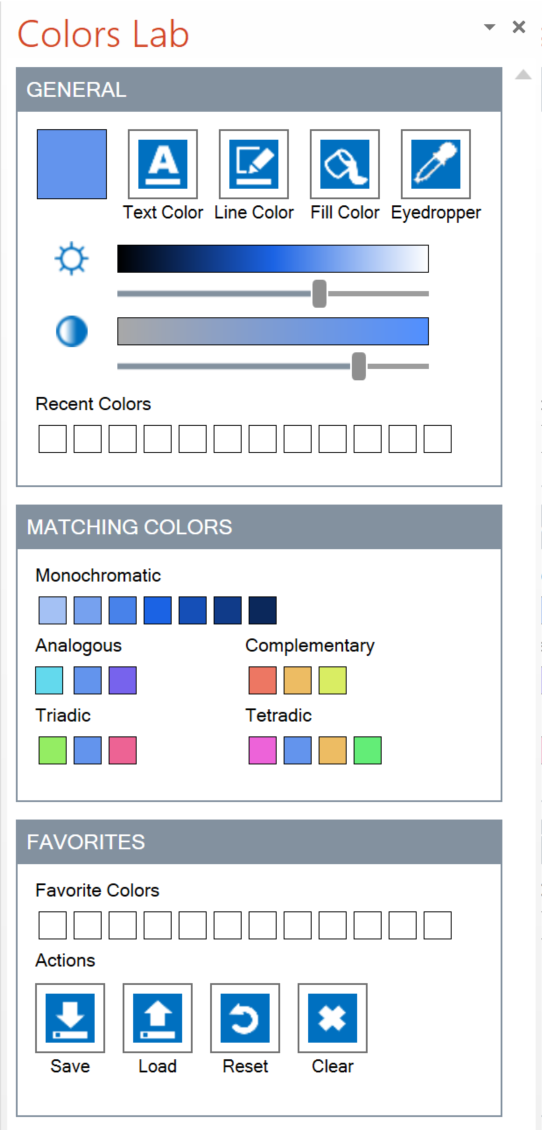
Colors Lab allows you to easily apply colors to text and shapes in your presentation, as well as find sets of matching colors to use. To access it, just click the Colors Lab button on the ribbon:
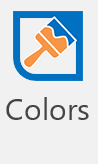
To select a different color, click on the colored square under the 'General' section to open the color picker.
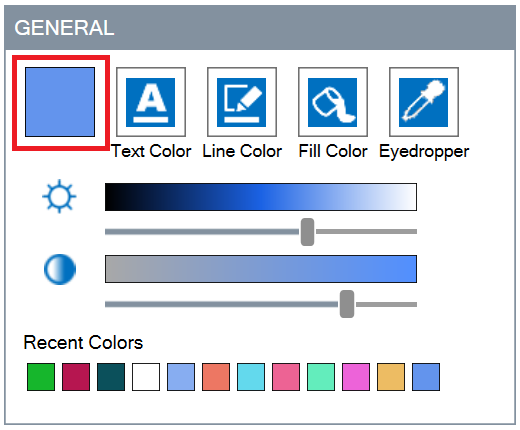
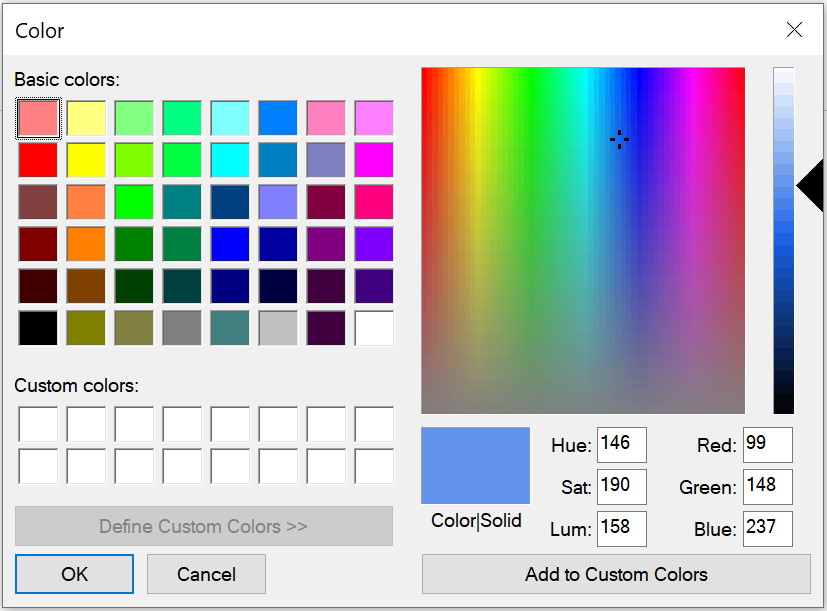
You can also fine-tune your choice by using the Brightness and Contrast sliders.

Alternatively, you can click and drag from the 'Eyedropper' button to the color you wish to select. This is useful for selecting a color that is already part of the presentation.
Note: Colors from outside the PowerPoint window itself can be chosen using this method as well. This can be used to copy a color from websites or other files.
Applying Colors
The Colors Lab allows you to apply colors to text and shapes on any of your slides. To do so, first select the element to change by clicking on it within the slide.
The Colors Lab can change the color of text, as well as the border outline color and background fill color of shapes. This can be done by clicking and dragging from the appropriate button to the color you wish to use:
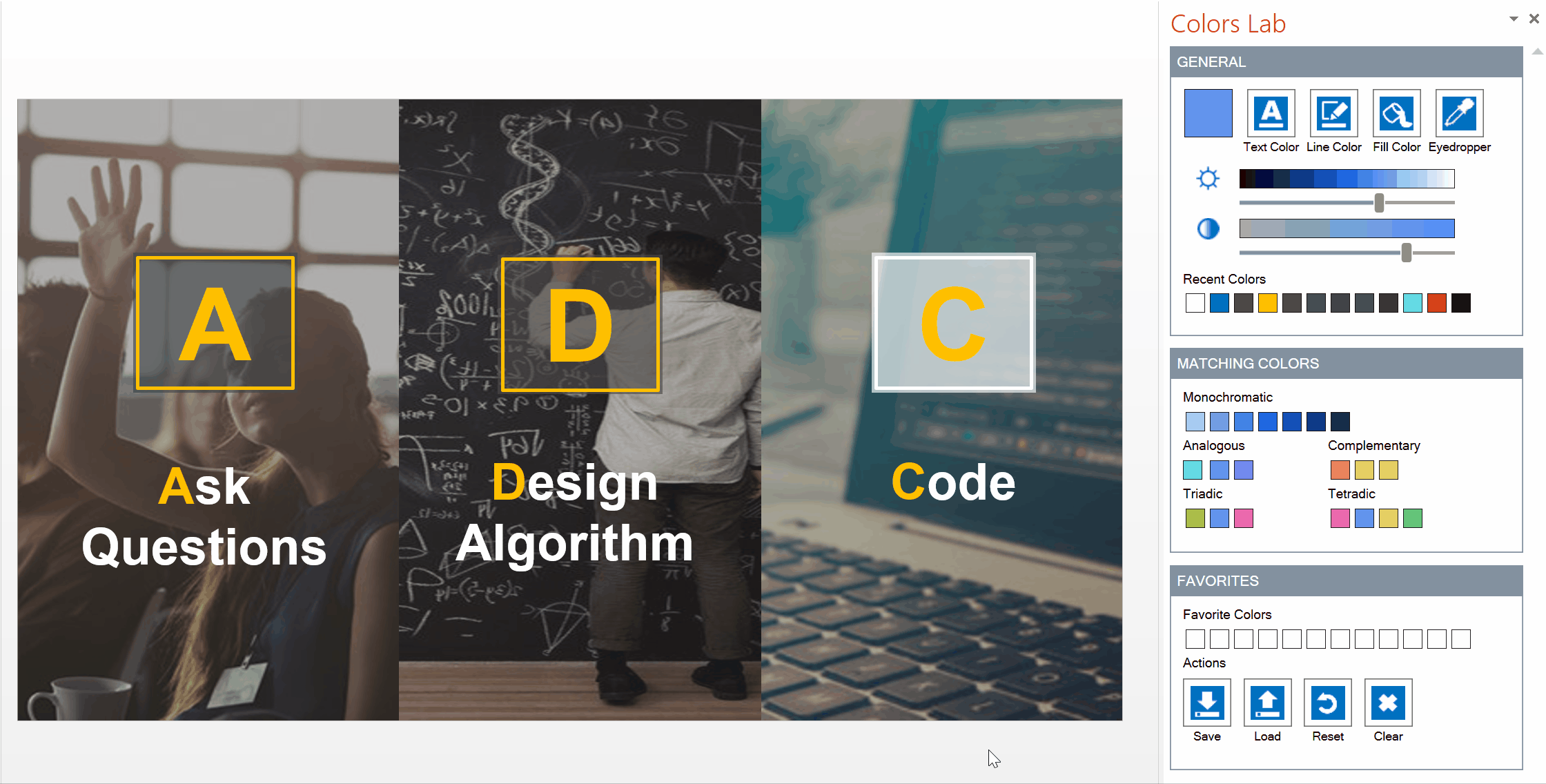
Alternatively, clicking on the button will bring up the color picker to choose a different color.
Matching Colors
You can use the Colors Lab to create entire color schemes from just a single color. Five different schemes are generated and shown in the Matching Colors section.
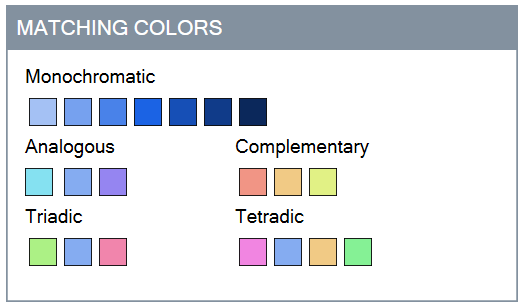
You can drag and drop the colors you like to the Favorites palette, which can then be saved for later use.
Saving and Loading Favorite Colors
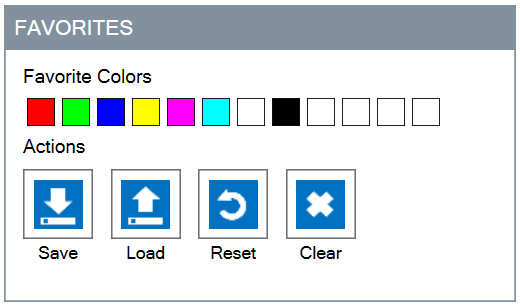
The four buttons below the Favorite Color palette can be used to save, load, restore, and clear it respectively.
To save colors to a file, click on the Save button. Similarly, the Load button allows colors to be loaded back from a previously-saved file.
To restore a previously loaded set of colors (after having changed the palette), click on the Restore button.
Finally, the entire palette can be cleared by clicking on the Clear button.