The Shapes Lab allows you to keep track of and save elements from presentations - shapes, text, images, and so on - that you may want to reuse throughout, or across different presentations. Unlike copying and pasting items to and from the clipboard, the Shapes Lab is persistent - shapes are stored even after PowerPoint has been closed, and any animations or effects applied to them are saved as well.
To open the Shapes Lab, click on its button on the ribbon:
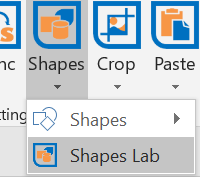
Saving Shapes
There are two ways to save a shape for later use.
Right-clicking a shape:
Select it on the slide
Right-click and select
Add to Shapes Labin the submenuPowerPointLabs.
Button in Shapes Lab pane:
Open the Shapes Lab pane (if it is not already open) using the PowerPointLabs ribbon.
Select the shape to save.
Click the Add button in the Shapes Lab pane.
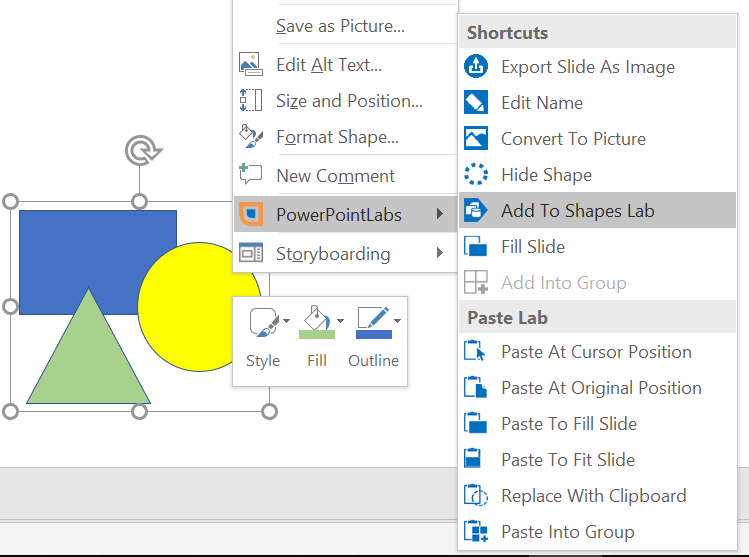
The shape will then appear as an entry in the Shapes Lab pane.
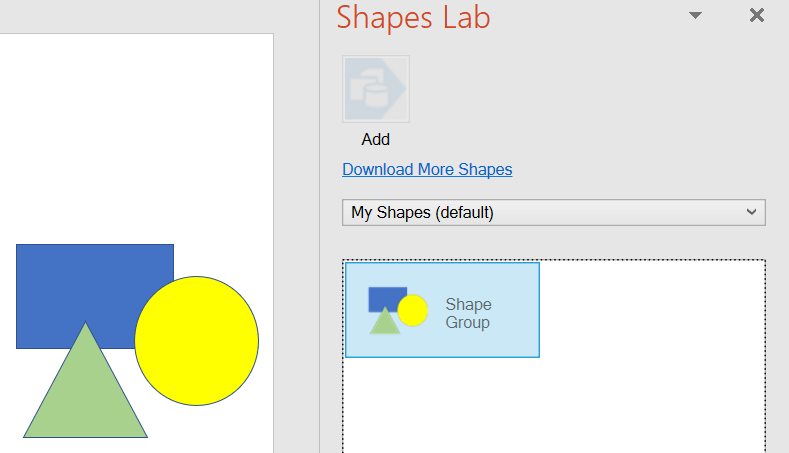
Note: selecting a group of items, as in the example above, will save them as a single item in the Shapes Lab.
To change the location in which shapes are saved, right-click on the Shapes Lab pane and select Settings. By choosing a shared folder (like one in Dropbox or on a network drive), shapes can be shared between computers and users.
Note: the folder in which shapes should be saved must be empty when selected.
Managing Shapes
Once a shape has been saved in the Shapes Lab, it can be reused anywhere in the presentation (or even in other presentations). To add a shape to the current slide, either double-click on the entry in the Shapes Lab, or right-click and select Add to Slide.
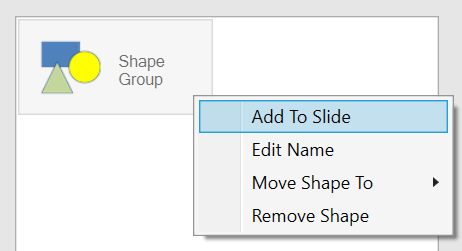
Shapes can also be removed from the Shapes Lab by right-clicking on them and selecting Remove Shape. Similarly, a shape can be renamed by selecting Edit Name, or by clicking on it after it has been selected.
Tip: you can
ctrl-clickorshift-clickto select and manipulate multiple shapes at once.
Categories
The Shapes Lab also allows you to create multiple categories to help better organise your shapes - for instance, it may be useful to group shapes by subject or purpose.
To create a new category, right-click on an empty space in the Shapes Lab and select Add Category. A dialog box will appear, allowing you to enter a name for the category.

Once you have more than one category in the Shapes Lab, you can use the Category drop-down menu to switch between them. Shapes can be moved between categories by right-clicking on the shape and choosing the destination category from the context menu.
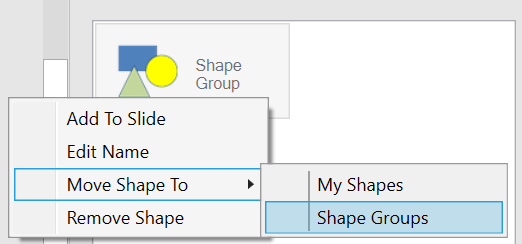
Categories can also be renamed or deleted by right-clicking on an empty space in the Shapes Lab and choosing the appropriate option. You can also set a category as the default category where new shapes will be saved to from the same menu.
Importing Shapes
The Shapes Lab can also import shapes from a file - this can be useful if you use multiple computers, or have a collection of shapes you'd like to share with others.
You can import single shapes, or import an entire library. To do so, right-click on an empty space in the Shapes Lab, then select Import Shapes or Import Library.
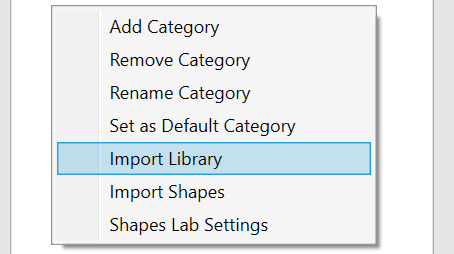
Select the library or shape you wish to import, and click Open.
Note that individiual shapes have the extension .pptlabsshape, while shape libraries have the extension .pptlabsshapes.
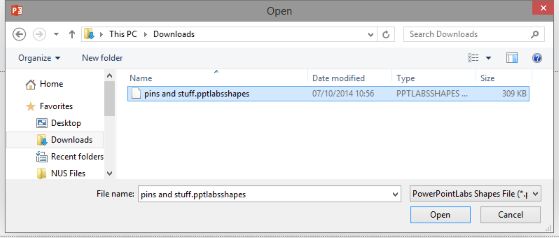
Note: you can find some Shapes and Shape Libraries over on our gallery page. Feel free to submit your own, too!
Creating Shape Libraries
If you'd like to create your own shape libraries, first create a new empty PowerPoint presentation and insert a blank slide. Each slide in this presentation will correspond to a single category; you can thus save multiple categories of shapes in a single library file.
To name each category, create a textbox on the slide containing "Category:" followed by the desired name:
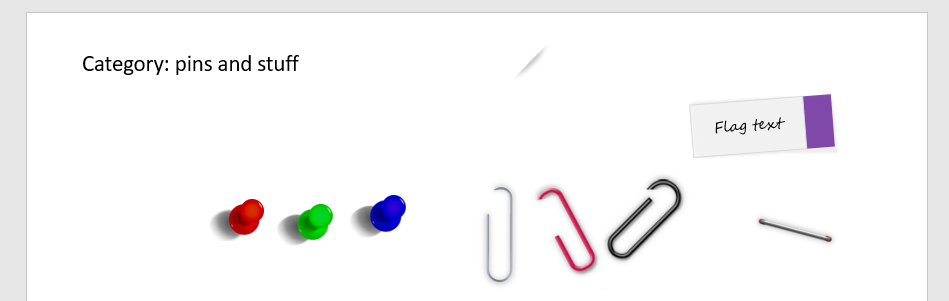
After saving the file, change its file extension from .pptx to .pptlabsshapes - this doesn't change the file's contents or format, but makes it easier to select when importing into the Shapes Lab.
Creating Shapes
If you'd like to create your own shapes, first create a new empty PowerPoint presentation and insert a blank slide. Simply create your shape in the middle of the slide and save it.
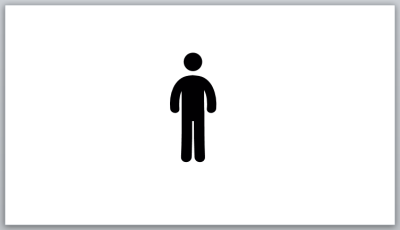
After saving the file, change its file extension from .pptx to .pptlabsshape. As before, this does not change the file's contents or format.