Advanced Placement Credits Policy for Holder of GCE 'A' levels or equivalent
Candidates who are holders of GCE ‘A’ Levels, International Baccalaureate or equivalent qualifications may be granted advanced placement and exemption of up to 20 modular credits for Programme requirements based on performance in placement tests set by the relevant host Faculty. Placement examination/test should be taken at the point of admission to the University.
Candidates who are eligible can apply to sit for a placement examination for CS1010 Programming Methodology or its equivalent. Those who pass the examination (as determined by the examiners) will be deemed to have meet the learning outcome of CS1010 or its equivalent; they will receive 4 units and be exempted from taking CS1010 or its equivalent.
Candidates will know the result of their placement examination, and hence the decision for being exempted from CS1010 or its equivalents, when they log into the EduRec (which will happen after they have matriculated as NUS students).
To help prepare candidates for the Placement Test, a self-diagnostic assessment has been created to mock up the experience of the actual Placement Tests for CS1010 or its equivalent. You may wish to take the assessment before deciding to take the Computing Placement Tests.
The test will be administered in the programming language specified in the student’s degree requirements. That is, Information Security and Computer Engineering students will be using C, Business Artificial Intellegent Systems and Business Analytics students will be using Python. Computer Science students are free to choose from any of these two languages.
Placement Examination For CS1010 Programming Methodology Or Its Equivalent
All candidates who are to be admitted in Semester 1, Academic year 2025-2026 starting 4 August 2025 for an undergraduate programme at the School of Computing in either Common Computer Science Programmes (Artificial Intelligence or Computer Science) or Business Artificial Intelligence Systems or Bachelor of Engineering (Computer Engineering) or Business Analytics or Information Security course in the School of Computing. Freshmen from either the College of Design and Engineering (CDE) or College of Humanities and Sciences (CHS) who require CS1010E/S for their degree requirements may also apply to sit for the placement examination.
Date/time
7 July 2025 (2 to 4 pm)
Test Format And Scope
The CS1010 Programming Methodology Placement Examination will be administered in the programming language specified in the student’s degree requirements. For example, Information Security and Computer Engineering students will be using C, Business Artificial Intelligence Systems and Business Analytics students will be using Python. This is according to the language used in the core CS1010/A/E/S courses for the different degree programmes.
CS1101S is taught with a “fictitious” language so Computer Science students will not be limited to any language. They can choose to answer in C or Python, and any code snippets will be written in both languages.
Instructions To All Candidates
The placement examination for Programming Methodology (CS1010/CS1010A/CS1010S/CS1010E/CS1101S) will be conducted online through Examplify. More details will be conveyed to candidates who have registered for the placement test sometime in end June/early July.
Important Announcement:
Before you take the placement test, there is a short briefing on 4 July 2024 from 9.00 am, followed by a Mock Exercise at 9.30 am to 11.30 am. This is compulsory for all candidates to familiarise themselves with the e-Exam environment and exam proctoring protocols.
To take the mock exercise and placement examination, you will need do the followings before the actual event:
- Hardware:
- A desktop or laptop computer
- A smartphone or ipad with a camera
- Software
- Examplify (to be installed on your computer)
- Zoom (to be installed on your smartphone/ipad)
Proctoring Protocols
- The examination will be proctored using Zoom.
- For the proctoring, you are to run Zoom on either PC with external webcam (with both audio & video enabled) or phone (with only video enabled). The video feed from your Zoom camera will be recorded by the invigilator.
- The Zoom camera must be positioned to capture one side of your face, both hands with table & the entire PC screen as illustrated in the picture.
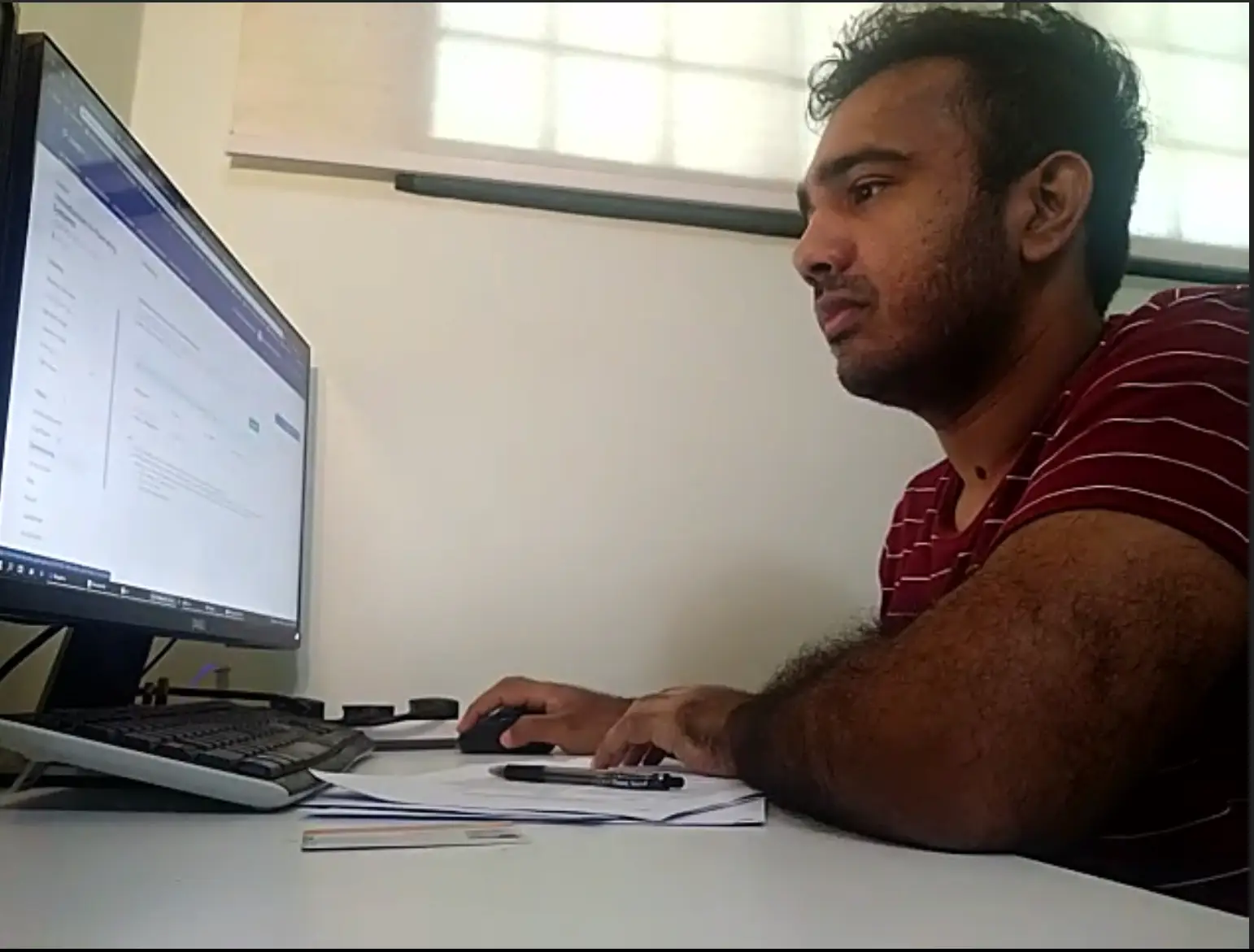
- If you’re using your phone for the the Zoom camera, your phone should be oriented in landscape mode and be connected to the charger. To prevent your Zoom video feed from being disconnected, you should disable the sleep/screen off mode on your phone. You should not use privacy screen protector on your phone or your computer screen.
5. You are allowed to use only a single screen. If you’re using an external monitor, the laptop screen must be switched off.
6. The Web browser running on your PC must be in full-screen mode.
7. You are not allowed to have any other electronic devices (including mobile phone, tablet, notebook, smartwatch, electronic dictionary, secondary computer monitor, etc.) within reach or sight or hearing from where they are sitting for the exam with the exceptions of the exam device, the phone used for remote proctoring, and any approved non-programmable calculator.
8. Your Zoom recording & PC’s screen recording must be turned on throughout the exam.
9. You are not allowed to move away from your Zoom camera (except during authorized breaks) throughout the entire exam.
10. You are not allowed to leave the Zoom meeting until you are told to do so by the invigilator.
Communication with the Invigilator
- To communicate with the invigilator during the exam, use Zoom chat.
- If you’re running Zoom on your phone for proctoring,
- You will also need to run Zoom on your PC (with only audio enabled) for communication with the invigilator.
- Thus, you’ll be running two instances of Zoom: one on your PC for communication with the invigilator and another on your phone for proctoring.
- It is important that you configure your PC’s Zoom audio appropriately so that you can hear audio announcements from the invigilator.
- You should ask your question through the invigilator using Zoom chat message sent only to your invigilator.
Preparation Before The Exam
- You must rename your Zoom display name to be the same as the name on your NRIC or NUS Student Card. This renaming must be completed before you join your assigned Zoom meeting on the exam day. To change your display name, go to your Zoom profile and click “Edit”. If the name on your student card is “Tan Ah Beng”, enter “[PC] Tan Ah Beng” entirely into FIRST NAME and leave the LAST NAME blank (for your PC’s Zoom display name). This ensures that your display name is “Tan Ah Beng” (and not “Ah Beng Tan”). If you’re also running another Zoom instance on your phone, enter “Tan Ah Beng” entirely into FIRST NAME and leave the LAST NAME blank (for your phone’s Zoom display name). Note that you will not be allowed to enter the exam’s Zoom meeting if your display name is not appropriately renamed.
- You will be notified by email of your assigned Zoom meeting session 2 days before the exam.
- You must join only your assigned Zoom meeting session on the exam day.
- If you either did not receive any email about your assigned Zoom meeting or received multiple different Zoom meeting assignments, please notify the School of Computing Undergraduate Office at jesline@nus.edu.sg immediately.
Examination Day
Admission into E-Exam
- You are to join your assigned Zoom session at least 30 minutes before the start of the exam.
- If you are late by more than 15 minutes, you will not be allowed to take the exam and you will receive 0 marks for the exam.
- The invigilator will admit you from Zoom’s waiting room after verifying your display name.
- If the invigilator calls your name, please show your face to the Zoom camera for attendance taking.
- Ensure that your Zoom settings are configured correctly:
- For your Zoom instance used for proctoring,
- The camera icon is not crossed out (i.e., you must enable video streaming).
- Mute your mic at all time.
- You must not use any virtual background for the Zoom meeting.
- For your Zoom instance used for communication with the invigilator,
- The camera icon is crossed out (i.e., you must disable video streaming).
- Mute your mic so that silence is maintained at all time. Only unmute your mic when you are required by the invigilator to speak.
- Ensure that your speaker is turned on so that you can always hear any audio instruction from the invigilator.
- To increase Zoom’s sound volume, open up the audio menu by clicking ^ between the mic and camera icons at the bottom of the app window. Click on “Audio Settings” to open up the Settings window for audio and adjust the sound volume.
- For your Zoom instance used for proctoring,
- Have your NRIC or NUS Student Card ready in case the invigilator asked for identity verification.
- The invigilator may request you to adjust your Zoom camera if it is not suitably positioned.
Exam Password
- The invigilator will broadcast the password for the exam paper (via Zoom chat message) 5 minutes before the start of the exam.
- Use the password to access the question paper in Examplify
- You are not allowed to start answering the exam questions until you are told to do so by the invigilator.
Start of Exam
- The Invigilator will announce the start of the exam via Zoom audio.
- You may start answering the exam questions.
During the Exam
- If you’re allowed to ask clarification questions during the exam, you may ask your questions via Zoom chat messages through the invigilator.
- Any text announcement during the exam will be broadcasted via Zoom chat messages followed by an audio Zoom notification message from the invigilator.
- The invigilator may unmute/mute your microphone as required.
- Periodically check that your Zoom camera is active and connected. If you notice that you have been disconnected, please reconnect immediately.
Exam Submission
- The invigilator will announce “Stop writing” when the time is up.
- You are to stop writing / typing and immediately submit your exam paper.
- After you’ve submitted your exam paper, turn on Zoom’s “Yes” green check mark by clicking on the “Participants” icon at the bottom of Zoom window to open a “Participants” window, and then clicking on the green check icon labeled “Yes” at the bottom of this window.
- You are not allowed to leave the Zoom meeting after your submission. You must remain in the Zoom meeting until the invigilator has announced the completion of the exam.
Completion of Exam
- You may leave the Zoom meeting after the invigilator has announced the completion of the exam.
Administrative Fee And Application
Please note that a non-refundable administrative fee of S$54.50 (inclusive of prevailing GST) will be charged when you apply to sit for this placement test. Please email Ms Jesline Teo (jesline@nus.edu.sg) for the payment request link to make payment before you submit the application form. Please submit your application form here. Kindly note that application will close on Wednesday, 25 June 2025, 5.00pm.
